If you are a part of a team within your office and need to collaborate with other agents on transactions, you can set up a team within TransactionDesk to facilitate this process.
To create a team, click the Settings icon  in the menu on the left of the TransactionDesk dashboard and select Teams/Sharing.
in the menu on the left of the TransactionDesk dashboard and select Teams/Sharing.
It will display a list of teams that already exist (if there are any).
Click the  icon in the upper right corner:
icon in the upper right corner:

Give your team a name and click Save: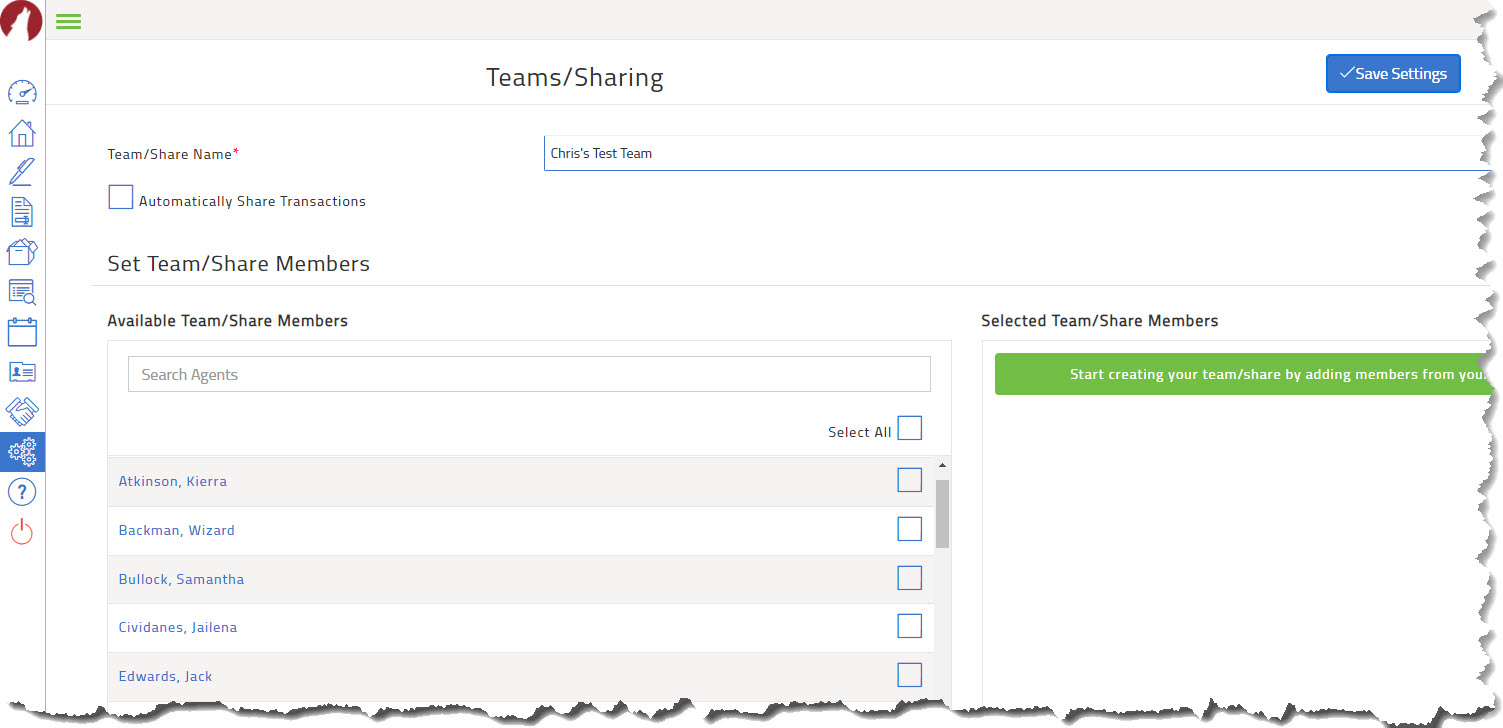
You will get a list of all of the agents within your office on the left side of the screen (in the Available Team/ Share Members section.
- Select those whom you would like to add to your team and click Add Members. The selected team members will appear on the right side of the screen (in the Selected Team/ Share Members section).
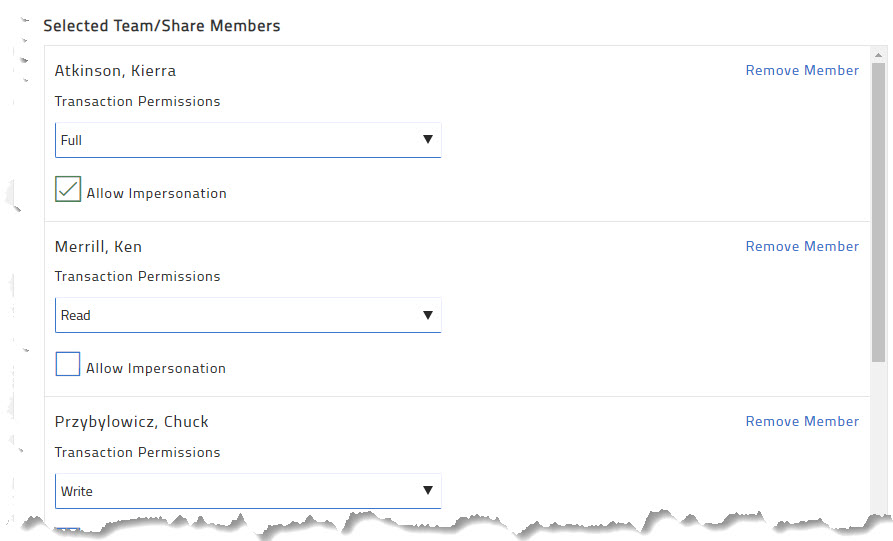
- You can set up each team member with their own specific set of permissions:
- Read- users can view transactions but cannot change them.
- Write- users can update transactions but cannot delete them.
- Full- users have full access to view/update/delete transactions.
- Put a check in the Allow Impersonation box for any team member that you want to allow to impersonate you so they can update transactions. This can be helpful for any administrative staff you add to your team so they can assist with updating transactions, documents, etc.
- Note: there is an Automatically Share Transactions checkbox in the upper left of the screen. Put a check in this box if this team will potentially share all transactions. Going forward, whenever you create a transaction, it will automatically be shared with your teammates. If you do not check this box when setting up your team, you'll just need to remember to manually share transactions with your team as you create them.
- Don't forget to click Save Settings (in the top right) when you are finished adding your team members and setting up their permissions.
Once a team has been created, you can then share transactions amongst any agents that have been added to the team. When you share a transaction, the person you share it with sees an orange Shared indicator by the transaction in their account.
If you have initially shared a transaction and decide that you want to stop sharing it, you can edit the transaction and change the Teams/Sharing settings as needed.
If you would like to delete a team, click the Settings  icon, select Teams/Sharing and then click the three dots to the far right of the team and click Delete:
icon, select Teams/Sharing and then click the three dots to the far right of the team and click Delete:
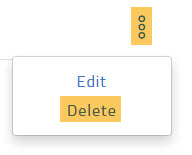
Comments
Please sign in to leave a comment.