The Authentisign digital signature is derived from the first name, last name and email address in a user's or contact's profile. If you are an agent, your electronic signature remains associated with your Authentisign account. For other signing participants (buyers, sellers, etc.), the electronic signature is associated with the real estate brokerage for which your agent works.
When you are included as a Participant in an electronic signing through Authentisign, you are prompted to set up your electronic signature. You cannot set it up in advance, but once it is configured, Authentisign remembers it and it becomes reusable in future signings with your current brokerage. If you transfer to a different brokerage, you will need to set up a new signature.
This article will walk you through the process of setting up your Authentisign signature/initials. This can be a good resource both for agents (since there will likely be many times that your signature is required on a form/document) and for sellers, buyers, attorneys or anyone else that is added as a signing Participant.
When you are a Participant on an Authentisign signing, you will receive a signing invitation email with any documents or forms that require your signature and/or initials. Click the Start Signing button within the email to open up the documents. Any places that require your signature or initials will be highlighted.
If this is the first time you are using Authentisign, the Create your signature window will open when you click on the first field that requires your signature or initials:
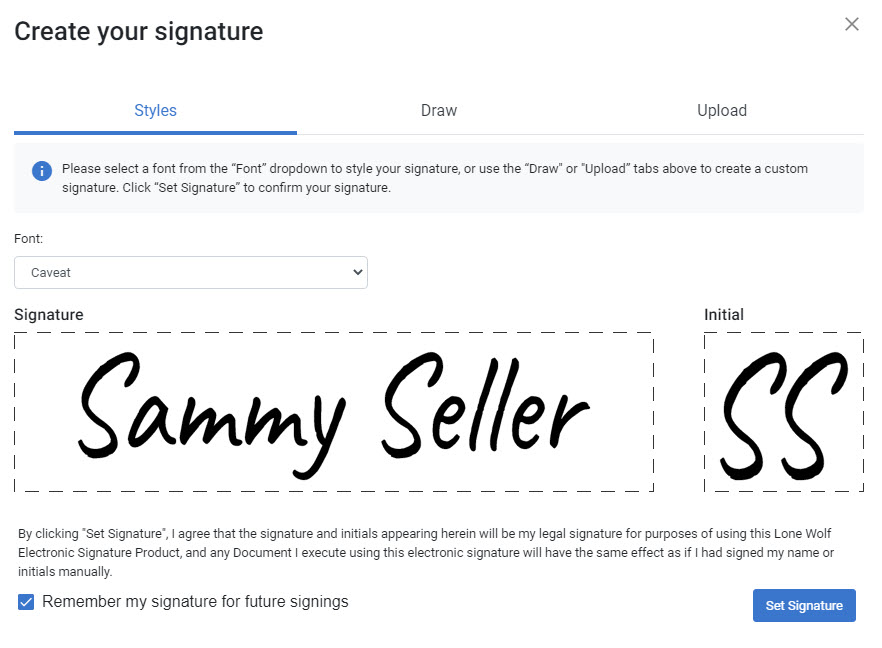
- If you would like your electronic signature to be a typed signature, click the Styles tab and use the Font drop down menu to select the desired font type. Your signature and initials will update to reflect your selections. If you are satisfied with how it looks and would like to use it on future signings, put a check in the Remember my signature for future signings check box.
Click Set Signature when you are finished. - Another option is to set your signature as a hand-written signature.
Click the Draw tab.
Use the Line and Width drop down menus to select the color and thickness of the digital pen you will use to create the signature.
Use your mouse (or touchscreen, depending upon your device) to draw/write your signature in the area provided. Do the same in the Initial box.
If you are satisfied with how it looks and would like to use it on future signings, put a check in the Remember my signature for future signings check box.
Click Set Signature when you are finished. - You also have the ability to upload a premade signature image that was created outside of Authentisign.
Click the Upload tab.
Drag and drop your custom signature file from your device into the Signature or Initials fields. You may have to adjust the size of the signature and/or Initials field in order to accommodate your custom image.
Click Continue, then click Set Signature.
If this is not your first time using Authentisign, go to the toolbar and click Options> Change Signature. Follow one of the three steps above, depending on what type of signature you'd like to use.
Comments
Please sign in to leave a comment.